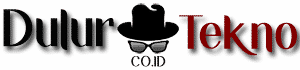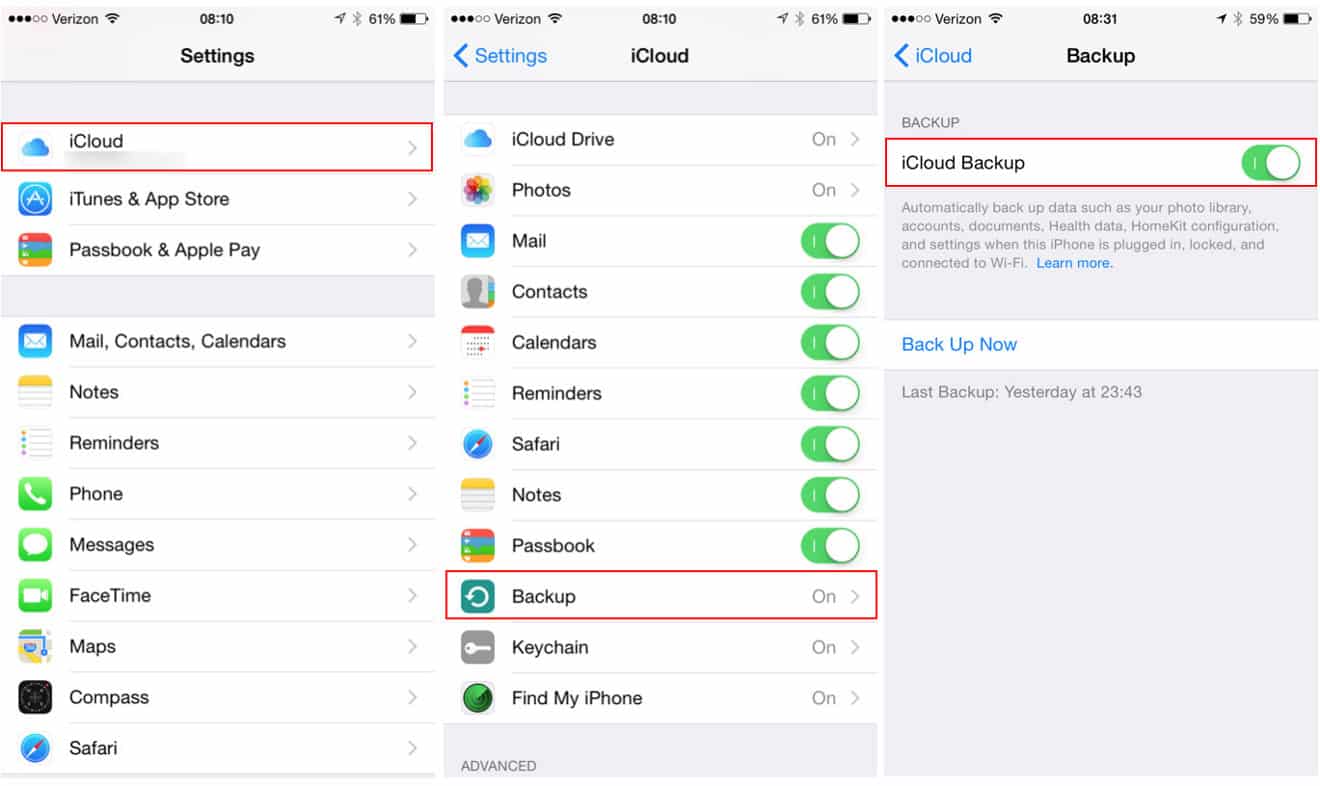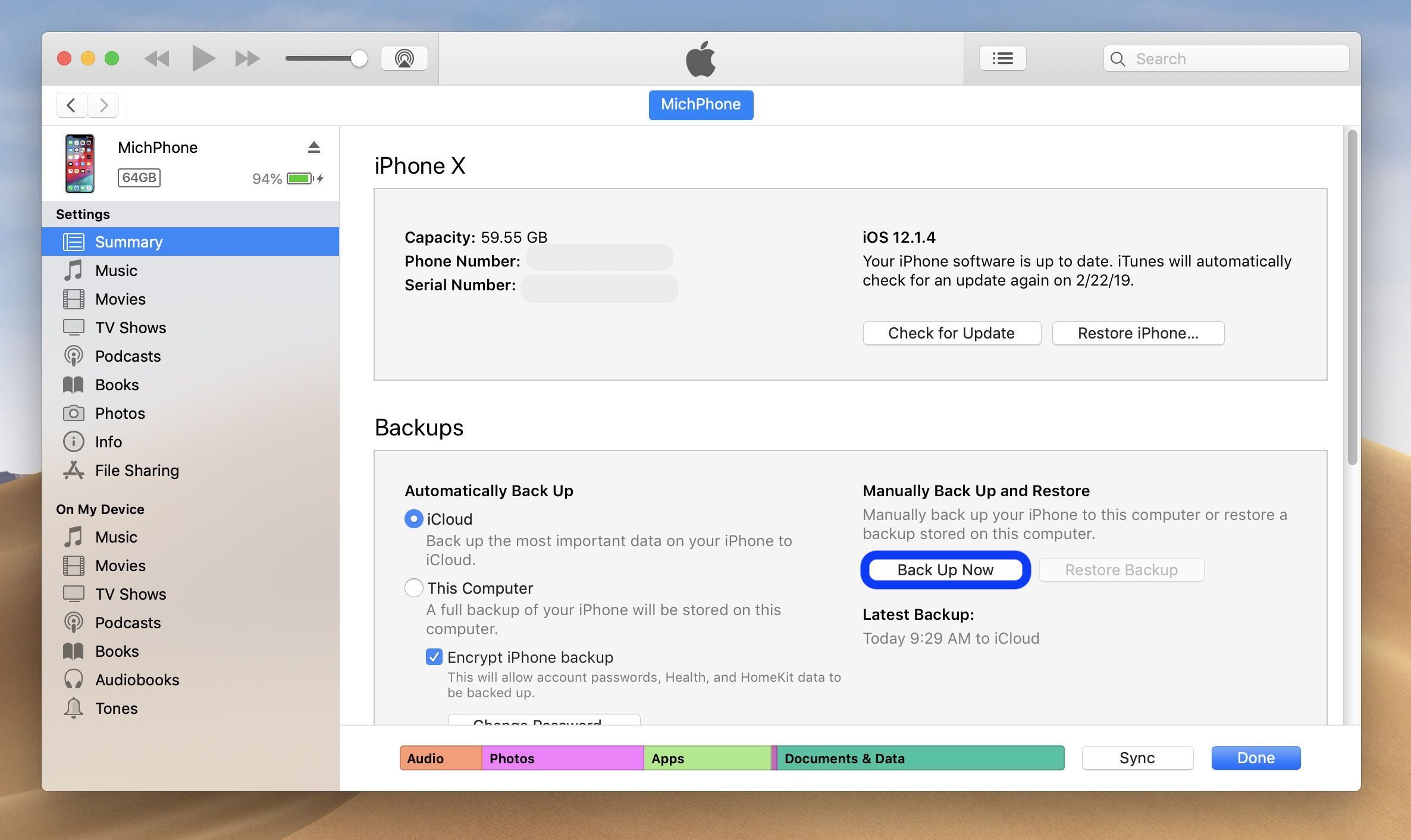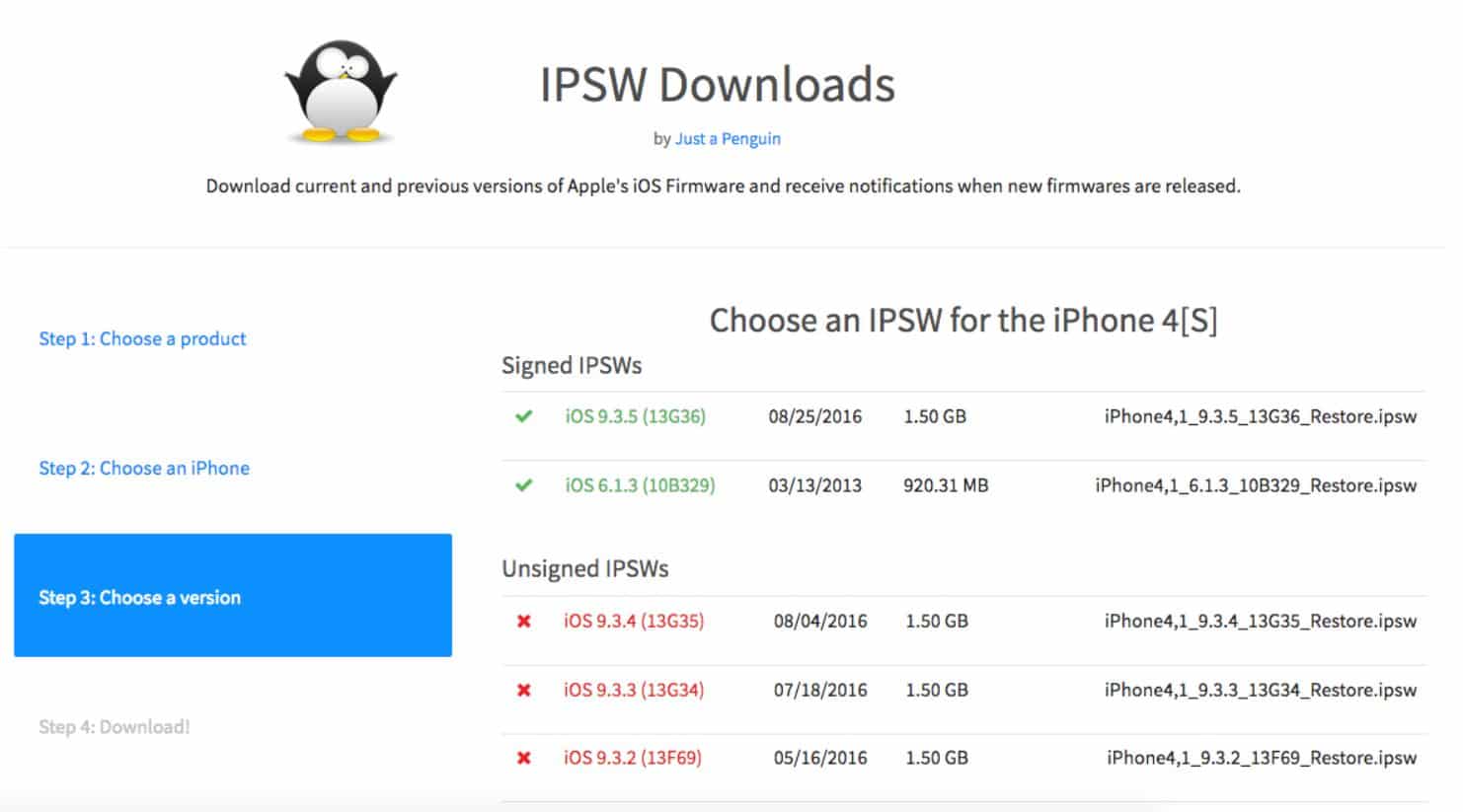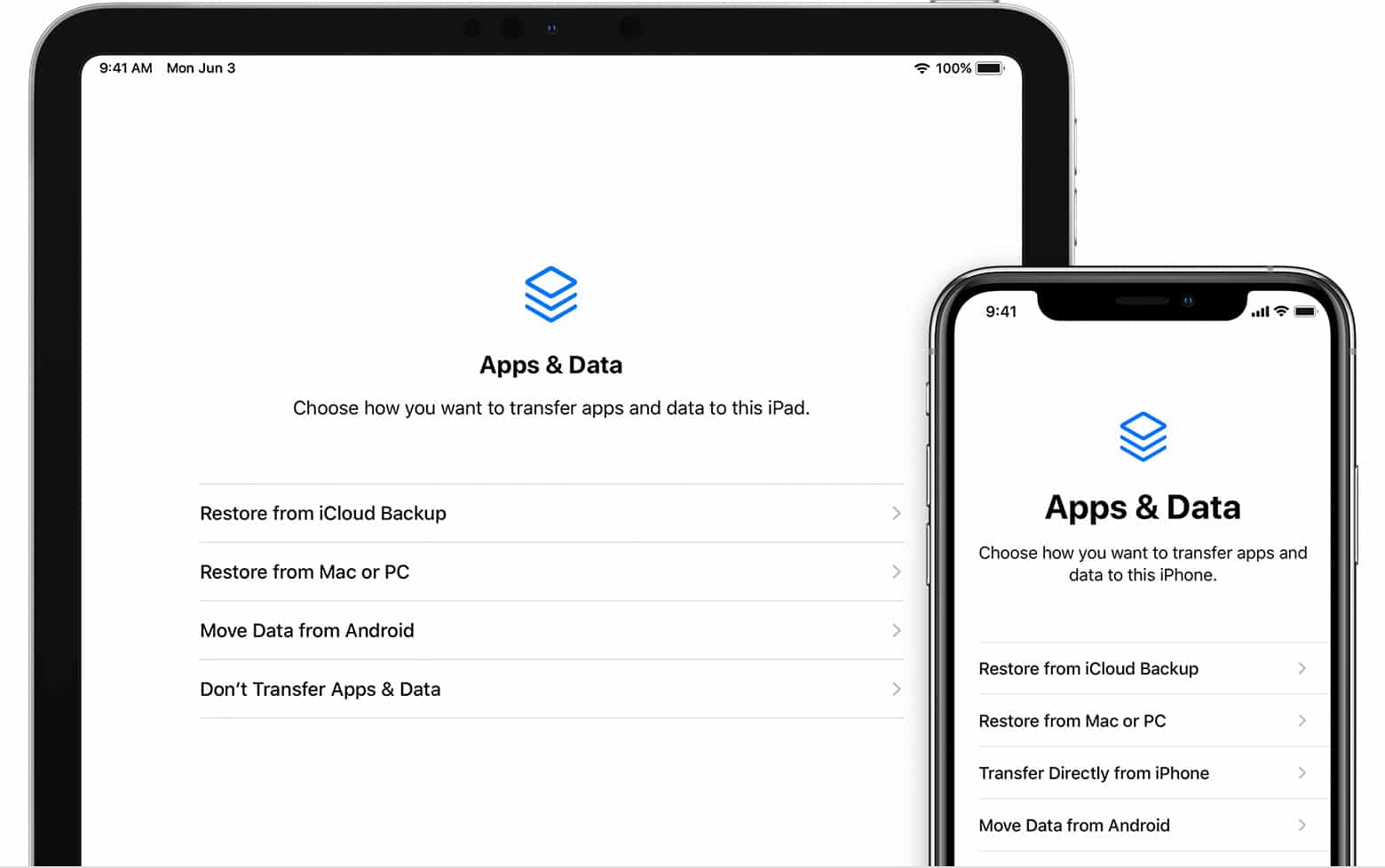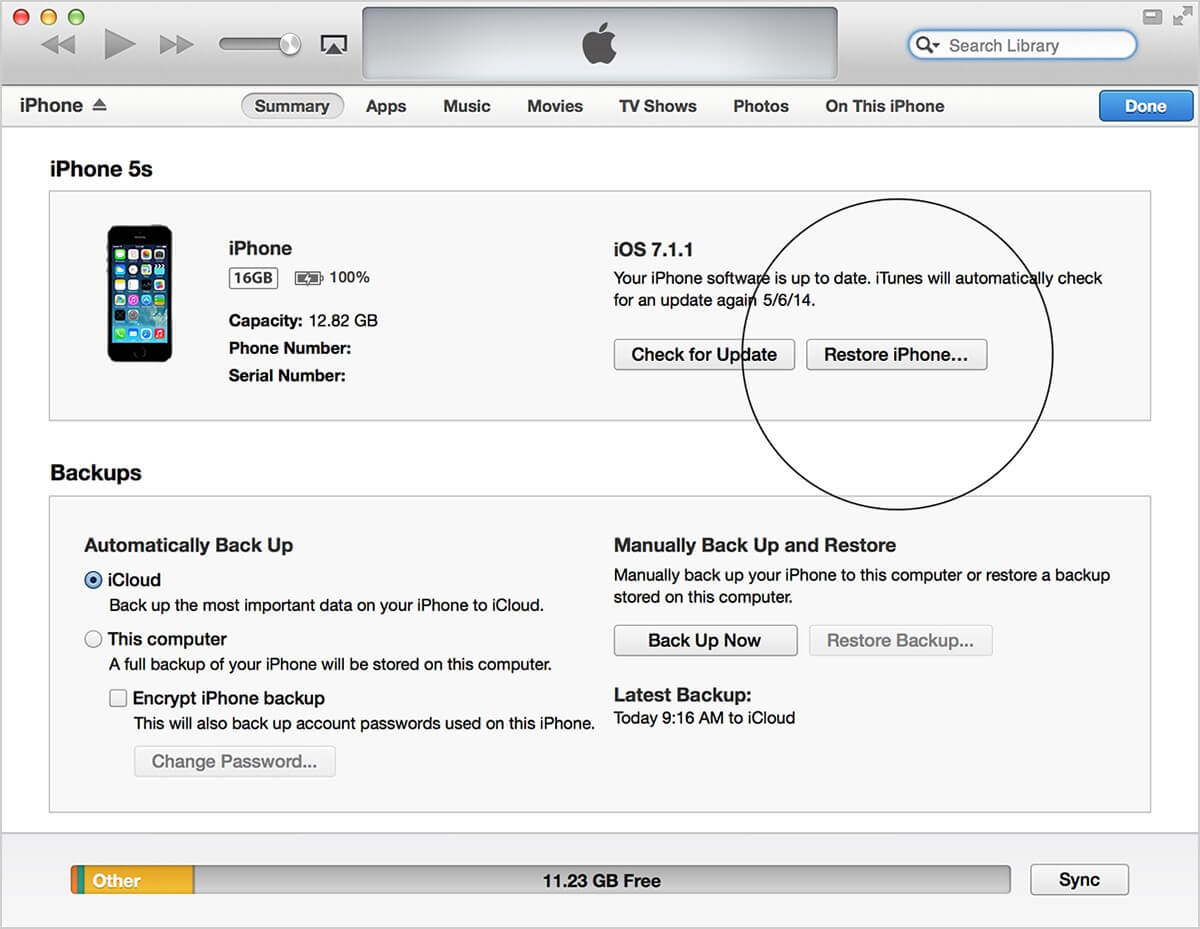Kehadiran iOS 13 tidak hanya membawa perbaikan bug pada versi sebelumnya. Namun sudah dilengkapi fitur menarik lainnya dan peningkatan sistem keamanan. Namun tidak semua pengguna iOS merasa nyaman. Lalu, bagaimana cara downgrade iOS?
Banyak pengguna iOS yang memang sudah terbiasa menggunakan versi 12. Tidak hanya itu, sebagian pengguna juga merasa iOS baru ini seringkali menimbulkan masalah. Jadi, solusi untuk hal ini adalah menurunkan versi iOS 13 ke 12.
Apakah Bisa Downgrade iOS ke Versi Sebelumnya Tanpa PC?
Tidak sedikit yang mencari cara downgrade iOS tanpa PC, namun apakah hal tersebut benar bisa dilakukan? Sayangnya, belum ada solusi yang pasti untuk melakukannya. Jadi, pengguna tetap harus menyiapkan PC/laptop untuk downgrade iOS.
Hal ini bukan tanpa alasan. Penggunaan PC dibutuhkan untuk kelancaran proses downgrade dan menjamin keamanan data.
Oleh karena itu, jangan terlalu mempercayai tutorial downgrade iOS tanpa PC. Jika salah langkah dan file yang digunakan tidak tepat, keamanan data bisa terancam.
Cara Downgrade iOS 13 ke 12
Terdapat beberapa cara yang bisa dilakukan untuk downgrade iOS ke versi sebelumnya. Anda bisa menyesuaikannya dengan kebutuhan iOS mana yang ingin dipakai. Berikut beberapa cara yang bisa dilakukan untuk downgrade iOS ke versi lebih rendah.
1. BackUp Data
Langkah ini tidak boleh dilewatkan sebab proses downgrade akan menghapus beberapa atau seluruh data di iPhone Anda. Oleh karena itu, tidak ada salahnya menyalin data penting terlebih dahulu sebelum memulai proses ini.
Terdapat beberapa cara yang bisa dicoba untuk backup data, yaitu dengan iTunes, iCloud, dan sebagainya.
BackUp dengan iCloud
Seperti yang telah diketahui iCloud merupakan layanan yang tersedia untuk pengguna iPhone menyimpan data berbasis awan. Hampir semua jenis data dan setelah dari iPhone dan iPad bisa disimpan di iCould.
Cara ini cukup mudah dilakukan, bahkan Anda tidak perlu menghubungkan smartphone ke port di komputer. Namun, pastikan jaringan internet yang digunakan stabil agar proses backup lancar.
Selain itu, pastikan kapasitas kosong untuk iCloud mencukupi untuk menampung data. Perlu diketahui, kapasitas gratis iCloud yang disediakan Apple hanya sebesar 5GB. Jadi apabila jumlah data lebih besar dari itu, Anda harus memperbarui kapasitas iCloud.
Ukuran 5GB mungkin hanya cukup menyimpan berupa foto dan video saja. Namun hal ini bergantung pada kebutuhan. Tidak perlu khawatir, Apple menyediakan paket penyimpanan iCloud dengan harga bervariasi. Kapasitas yang disediakan mencapai 2TB.
Jika kapasitas iCloud dirasa sudah cukup, Anda bisa mengikuti langkah-langkah backup berikut ini.
- Pastikan iPhone terhubung dengan jaringan internet yang stabil.
- Buka menu Settings,
- Pada bagian Settings iPhone, pilih nama Anda yang terdapat di bagian paling atas.
- Selanjutnya, pilih iCloud.
- Tap pilihan iCloud Backup.
- Pada halaman Backup, pastikan tombol iCloud aktif yang ditandai dengan tombolnya berwarna hijau.
- Tap Backup Now.
- Tunggu beberapa saat sampai proses backup selesai.
BackUp dengan iTunes
Jika ingin backup data via iTunes, tentunya Anda tidak perlu membeli paket penyimpanan data di iCloud. Untuk menggunakan cara ini, hal yang harus dipersiapkan adalah aplikasi iTunes yang sudah terinstall, komputer, dan kabel USB.
Sebelum melakukan metode ini, pastikan memori pada laptop/PC mencukupi untuk menyalin data yang ada di iPhone. Setelah itu, ikuti langkah-langkah mudah backup data sebagai berikut.
- Hubungan komputer dengan perangkat iPhone menggunakan kabel USB.
- Bagi Anda yang menggunakan Mac OS Mojave atau OS Windows, buka iTunes. Sedangkan pengguna Mac OS Catalina yang lebih baru, silahkan buka Finder.
- Pilih nama iPhone yang sudah terdeteksi.
- Klik tombol Backup Now yang berada di sebelah kanan.
- Tunggu sampai proses penyalinan data selesai.
2. Langkah Downgrade iOS
Setelah melakukan backup data dengan cara yang termudah, kini saatnya melakukan downgrade iOS. Metode ini harus dilakukan dengan hati-hati. Mengingat upgrade software terkadang justru memperparah permasalahan pada smartphone.
Beberapa pengguna iPhone mengeluhkan baterai jadi lebih boros, cepat panas, dan sebagainya setelah upgrade. Inilah penyebab seseorang mencari cara downgrade iOS untuk mengembalikan versi iOS lama.
Apabila Anda salah satu yang terlanjur mengupgrade iOS dan menyesal, cara di bawah ini bisa membantu. Jadi, pengguna bisa memakai iOS yang menurutnya paling nyaman meskipun versi di bawahnya.
a. Downgrade iOS 13 ke 12 Menggunakan Recovery Mode
Memasuki recovery mode mengharuskan pengguna menyiapkan PC/laptop. Komputer yang bisa digunakan bisa berupa Windows PC atau Mac. Selain itu, siapkan juga sebuah kabel USB yang kompatibel dengan iPhone.
Sebelumnya, periksa PC/laptop apakah sudah terinstall iTunes versi terbaru atau tidak. Jika PC Anda belum terdapat iTunes, sebaiknya update terlebih dahulu ke versi terbaru. Setelah itu, ikuti langkah-langkah memasuki recovery mode iPhone di bawah ini.
- Pastikan perangkat iPhone dalam kondisi off.
- Hubungkan iPhone ke komputer menggunakan kabel USB.
- Setelah itu, masuk ke recovery mode.
Untuk memasuki mode recovery, terdapat beberapa cara yang bisa dilakukan. Hal ini mungkin berbeda-beda untuk setiap tipe iPhone. Oleh karena itu, Anda bisa memilih cara yang paling sesuai dan mudah.
iPhone dengan fitur Face ID: tekan tombol bagian samping beberapa saat sampai logo recovery mode muncul di layar.
iPhone 8 ke atas: tekan tombol volume atas dan langsung lepaskan, begitu pula dengan tombol volume bawah. Setelah itu, tekan dan tahan tombol yang berada di bagian samping sampai menampilkan recovery mode.
iPhone 7 dan 7 plus: tekan dan tahan tombol volume dan samping secara bersamaan beberapa saat sampai mode recovery muncul.
iPhone 6s ke bawah: tekan dan tahan tombol Home dan tombol samping bersamaan sampai pada layar muncul recovery mode.
Setelah berhasil memasuki recovery mode, Anda bisa mengikuti langkah-langkah lanjutan downgrade iOS berikut ini.
- Buka aplikasi iTunes. Biasanya jika Anda sudah pernah menghubungkan iPhone ke laptop yang sekarang digunakan, aplikasi iTunes akan terbuka sendirinya.
- Pada tampilan iTunes di laptop, akan terdapat dua tab berupa dua perintah yaitu Restore dan Update.
- Pilih opsi Restore, lalu konfirmasi dengan klik tombol Restore and Update.
- Setelah itu, akan muncul tab Software update dengan informasi mengenai iOS 12 yang sudah update di dalamnya.
- Pilih tombol Next, lalu lanjutkan dengan tombol Agree di tab berikutnya.
Jika sudah mengikuti langkah-langkah di atas, tidak perlu panik jik iPhone tiba-tiba reboot. Anda bisa mengulangi langkah-langkah downgrade di atas dari awal.
b. Downgrade iOS 13 ke 12 Menggunakan ipsw.me
Cara ini pada dasarnya mirip dengan metode di atas. Hanya saja langkah-langkahnya sedikit lebih panjang dan detail. Metode ini mengharuskan Anda mengunduh versi iOS yang dibutuhkan di ipsw.me. Untuk lebih jelasnya, ikuti langkah-langkah mudahnya berikut ini.
- Buka halaman baru di browser PC/laptop Anda, kunjungi laman ipsw.me.
- Pada halaman utama, pilih device iPhone.
- Setelah itu, Anda akan dibawa ke halaman berikutnya untuk memilih tipe iPhone yang digunakan. Misalnya iPhone 8, iPhone 11, iPhone 7, dan lain-lain.
- Selanjutnya Anda bisa melihat beberapa versi iOS yang digunakan. Sebagian iOS merupakan IPSWs yang bertanda silang merah. Sedangkan sebagian lagi berupa signed IPSWs yang di ceklis hijau.
- Klik versi iOS yang ingin di unduh, lalu akan muncul tab berikutnya. Pilih tombol Download yang berwarna biru, lalu tunggu sampai proses pengunduhan selesai.
- Masuk ke recovery mode menggunakan kabel USB dengan cara yang sudah dijabarkan di atas. Pastikan Anda sudah melakukannya dengan benar sampai muncul ikon recovery mode.
- Setelah berhasil memasuki recovery mode, biasanya aplikasi iTunes akan langsung ditampilkan. Jika tidak muncul, Anda bisa membukanya secara manual.
- Pada halaman iTunes, pilih tombol Restore.
- Cari file iOS 12 yang sudah diunduh sebelumnya di ipsw.me seperti langkah di atas.
- Klik file tersebut, lalu Open.
- Selanjutnya, klik Restore pada tab kecil yang ditampilkan.
- Tunggu sampai proses ini selesai dan iPhone Anda akan kembali menggunakan iOS 12.
Cara Restore Data setelah Downgrade iOS 13 ke iOS 12
Setelah berhasil melakukan cara downgrade iOS di atas, selanjutnya adalah melakukan restore. Seperti yang telah diketahui sebelumnya, downgrade memag bisa menghapus semua data di iPhone. Misalnya kontak, gambar, foto, video, dan lain-lain.
Jika Anda sudah melakukan backup sebelumnya, kini saatnya di restore. Hal ini dilakukan agar fil-file tersebut bisa kembali lagi ke iPhone. Lalu, apa saja metode yang bisa dilakukan untuk restore data? Berikut langkah-langkah yang bisa dicoba.
1. Restore Data dari iCloud
Bagi Anda yang sudah pernah backup data melalui iCloud, tentu mengembalikannya tidak akan sulit. Cara ini termasuk yang paling mudah dilakukan karena tidak membutuhkan bantuan PC/laptop. Sebelum melakukan restore, pastikan baterai ponsel terisi minimal 50%.
Lebih baik lagi jika baterai iPhone terisi penuh, lalu ikuti langkah-langkah restore dari iCloud berikut ini.
- Hidupkan iPhone yang sudah di downgrade.
- Saat muncul tampilan Hello di layar, tekan tombol Home.
- Masukkan pilihan bahasa dan negara.
- Pastikan jaringan internet yang digunakan stabil, lalu ikuti petunjuk berikutnya sampai halaman Apps and Data.
- Pada bagian tersebut, tap opsi Restore from iCloud Backup. .
- Sign in ke iCloud menggunakan Apple ID dan password yang dimiliki.
- Tentukan backup yang ingin dilakukan.
- Tunggu sampai proses transfer data selesai.
2. Restore Data dari PC/Laptop
Tidak hanya melalui iCloud, Anda juga bisa restore data dari PC/laptop. Cara ini bisa dilakukan apabila pengguna sudah pernah backup data ke aplikasi iTunes.
- Hubungkan iPhone menggunakan kabel USB ke PC/laptop yang sudah terinstall iTunes versi terupdate.
- Bagi pengguna OS Windows, Mac OS Mojave dan di bawahnya, langsung saja buka iTunes. Sedangkan untuk pengguna Mac OS lebih baru, buka Finder.
- Pada halaman iTunes yang terbuka, pilih nama perangkat iPhone Anda yang sesuai.
- Pada tahap ini, pengguna akan mengetahui informasi mengenai kapan terakhir kali melakukan backup.
- Klik tombol Restore Backup di bagian bawah.
- Tunggu sampai proses restore selesai.
Beberapa cara downgrade iOS di atas memang bisa menjadi solusi bagi Anda yang ingin menurunkan versi iOS. Hal ini dilakukan agar pengalaman menggunakan iPhone lebih optimal. Mengingat tidak sedikit pengguna yang mengeluhkan baterai iPhone jadi boros saat melakukan upgrade iOS.
Lihat Juga :